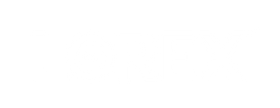Enjoy Free Standard Shipping when you spend $99 or more!
SECURITY RECORDER PROGRAMMING
When you purchase a security system from Lorex, there are two critical steps you must perform to get the most out of your security system - install and configure. After installing your cameras, there are some common features you can configure through your DVR or NVR to suit your preferences.
-
Display Options
-
Camera Resolution
-
Frames-Per-Second
-
Motion Zones
-
Recording Options
-
Footage Backup
How to Configure Display Resolution?
Display resolution is the quality of the video you see on the monitor, commonly measured by the following figures 720p (being the lowest), 1080p, 1440p, 2K, and 4K being the highest quality. The latest Lorex recorders are 4K. However, if the monitor you are using is not 4K, our recorder will automatically adjust and match the display resolution of your monitor. If not, you have to manually configure the display resolution on your recorder so it matches the resolution of the monitor you are using.
To manually configure display resolution on your recorder, follow these steps:
- From the Main Menu, click Setting > Display > Display.
- Under Resolution, choose the correct resolution for your monitor in the dropdown menu.
- Click Apply to save your changes.
How to Configure Camera Recording Resolution?
Your Lorex security system uses two video recording streams: Main Stream and Sub Stream. As their names denote, Main Stream records high-quality video to your system's hard drive; while Sub Stream records lower resolution video, which is ideal for streaming to devices over the internet. Recording on Main Stream will eat up much of your system's hard drive storage; recording on Sub Stream will save you some storage space. To configure recording quality, follow these steps:
- From the Live View display of your recorder, right-click to open the Quick Menu, then click Main Menu.
- Click Setting > RECORDING, then click the Recording tab on the top panel. Now, a window will open with all the options, including Channel (camera), Type (Main or Sub Stream), Resolution, Frame Rate, among others.
- Under Type, select Main Stream (if you wish to record a high-quality video) or Sub Stream (if you want to record lower resolution video).
- Under Resolution, select the resolution you want to use to record the selected channel (camera).
- Click Apply.
How to Configure A Camera's Frame Rate
Frame rate, measured as frame per second (FPS), is the number of images being displayed per second, which produces a motion picture we call video. The typical default frame rate on Lorex NVRs is 20 frames-per-second and 12 frames-per-second for DVRs.
The advantage of configuring to a higher frame rate is that you will get a smoother picture; the disadvantage is that it will require more local storage and bandwidth.
To configure the frame rate, follow these steps:
- From the Main Menu, click Recording > Recording..
- Under the Recording dropdown, you will find the following items: Channel, Type, Resolution, Frame Rate, among others. For configuring Frame Rate, you have to select which Channel (camera) you want to change followed by the Frame Rate.
- Click Apply to save your changes.
How to Enable Motion Detection?
All Lorex security systems are able to detect motion and create a "motion event." This will help you quickly locate relevant footage.
To configure motion detection, follow these steps:
- From the Main Menu, click Setting > Event > Motion > Motion Detect.
- Under Channel, select the channel (camera) you would like to configure.
- Check Enable to enable motion detection on the selected camera.
How to Set-Up Motion Zones
After you have configured and enabled motion detection, you have the option to set up motion (regional) zones.
To configure motion zones, follow these steps:
- Under the Motion Detection dropdown, click Set and a motion grid will appear over the camera's field of view.
- Hover the mouse at the top of the screen to select the area you would like to configure.
- You can configure up to four motion zones per camera, as well as the Sensitivity (the amount of movement required to register that movement) and Threshold (how much movement is required before creating a motion "event").
How to Set-Up Motion Alerts
When your camera detects motion, you can configure how you want to get notified. For email alerts, please set-up your email in your Network settings.
To configure motion alerts, follow these steps:
- Under the Motion Detection dropdown, you have the option to enable (by checking the box) email alerts and enable buzzer system (not included).
- Optional: Select Sequence or Snapshot to also include images of the motion detected in the email. Select further channels to be included when your desired camera detects motion.
- Click OK to save changes.
How to Configure Video Recording Options?
Configuring video recording options are a feature of Lorex recorders designed to help you customize how you want to record your video. There are three recording options - Continuous, Motion, and Scheduled.
To configure between Continuous and Motion Detection recording, follow these steps:
- From the Main Menu, click Settings > Recording > Recording.
- Select Channel and then Type: Continuous or Motion Detection from the dropdown selections.
To configure the video recording schedule, follow these steps:
- From the Main Menu, click Settings, and then Storage > Schedule > Record..
- Under Channel, select the channel (camera) you would like to configure.
-
Configure the schedule as needed:
- Check Continuous or Motion to select the recording type you would like to configure.
- Click and drag on each day to customize the recording schedule. The schedule is set up as a grid, with each block representing one hour.
- Select the boxes on the left side to link days.
How to Backup Your Recordings?
Backing up video files is an essential procedure if you want to save the critical recording of events that occur on your property. For this procedure, you need to have a formatted external USB drive (not included).
To back up a video file, follow these steps:
- Insert your USB thumb drive into one of the USB ports of the recorder.
- From the live view, right-click and then select Main Menu. Log-in if prompted.
- Click Backup.
-
Configure the following:
- Type: Select the type of recording you would like to search. You can also choose either Main Stream or Sub Stream.
- Record CH: Select the channel (camera) you would like to record.
- File Format: Select the file format for your recording.
- Start Time / End Time: Select the start and end time for your recording.
- Click Add.
- Click Start.
Learn More About Your Recorder
Our recorders are incredibly powerful devices that have been designed for the rigors of modern-day security needs. As the cornerstone of your security system, this is just a quick snapshot of what they can do in order to keep you safe. For more information, please refer to your DVR/NVR manual.
 Best Price Guarantee
Best Price Guarantee
 No Monthly Fees
No Monthly Fees
 Customer Support
Customer Support